These are important tips for Toontown Rewritten Macbook users! I hope this is useful! Like and Subscribe:). Because you should empty your wheelbarrow every 2 days, you'll have your laff boost on day 6. You now have a new shovel, and can plant 3-bean flowers. Plant 10 of those kinds of flowers every day on days 9-16. After day 16, you can plant 4-bean flowers. I think you get the point, but here's a few tips and tricks.
Antivirus issues
We've recently updated our game engine to the latest version of Panda3D, which includes a number of performance enhancements and graphical fixes! As part of the upgrade, the executable for Toontown Rewritten has also been updated. Since this has not been used by a large number of people yet, anti-virus software's approach is to say the program is guilty before actually having much evidence. In most cases this is a good thing, since it protects YOU, the end user, from potentially being hit with a brand new virus.
When the program is not actually a virus, it is known as a false positive. For this update, we made proactive attempts to get the engine white listed with the various Anti-Virus vendors, but some of them didn't white list right away. At this point, we rely entirely on our player base getting these false positives over and over so that each anti-virus developer receives the file, checks it, and then realizes it needs to be given the all clear. For now, you are safe to make an exception for TTREngine.exe in the install directory. Please consult the maker of your anti-virus program to learn the procedures for this exception on your software.
How do I enter Toontown?
Before you can enter the Tooniverse, you will need to install the Toontown Rewritten Launcher from the Play page, and then log into the launcher from your computer after installation. Being logged in to our website does not allow you to log into the game itself!
Once you enter your username and password on the Toontown Rewritten Launcher, it'll download the required game files. This could take a few minutes depending on your internet connection. Once it's ready to go, the game will launch and take you to Toontown!
What are the system requirements to play Toontown?
Toontown Rewritten must be played on a Windows, Mac, or Linux computer. Unfortunately, the game isn't built for mobile devices - but we hope to change this in the future! Visit our Play page for the most updated system requirements for Toontown Rewritten.
How do I know my operating system or antivirus program?
Your operating system, commonly referred to as an 'OS' is the type of software that your computer is running on.
If you're using an Apple computer, you are either using OS X or macOS. If you're using a standard PC, you're most likely using Windows (popular versions are Windows XP, Vista, 7, 8.1, and 10). Note that an operating system is different from your computer manufacturer. (Dell, HP, Acer, and Lenovo are computer manufacturers, not operating systems, however most of these manufacturers distribute Windows PCs.)
An antivirus program is what protects your computer from malicious files. Common antivirus programs are AVG, Avast!, Avira, ESET Nod32, Kaspersky, Sophos, Windows Defender, and McAfee. Search your computer for these programs to see if they are installed.
Do you have a Dell and can't connect?

In February, 2019, we identified an issue with a program called SmartByte, installed automatically on some Dell computers. This software can actually block the connection between you and the Toontown Rewritten servers! Here are the instructions to uninstall it:
- Press the “Windows Logo” Key + Q to open a search prompt.
- In the Search prompt, enter Control panel.
- Click on Control Panel (Desktop app)
- Under Programs, click on Uninstall a program.
- See if SmartByte Drivers and Services is listed as an entry.
- If it is there, double click on it.
- It will ask you if you are sure that you want to uninstall the program. Click Yes.
- A pop up will appear that says 'The setup must update files or services that cannot be updated while the system is running. If you choose to continue, a reboot will be required to complete the setup'.
- Click OK
- Once it is done, reboot your computer
Next let's see if you can finally play Toontown Rewritten
- Reinstall Toontown Rewritten.
- Attempt to Launch the game.
If the problem persists, please email us at Support!
Is Toontown Rewritten compatible with macOS Catalina (10.15) and macOS Big Sur (11.0)?
Our Quality Assurance Team has tested Toontown Rewritten on Catalina and Big Sur on Intel based Macs and on Apple Silicon Macs, and the game is compatible as long as you are using the latest Toontown Rewritten Launcher for Mac. If you are using the Mac Launcher from prior to August 2019, you can download the latest launcher by clicking the Play Now button above!
Apple has made a security change to macOS in Catalina and later which impacts several games, including Toontown Rewritten. Input monitoring now requires user consent, and while Apple made this change to protect user privacy, rest assured that we are NOT logging every keystroke you make. The game needs to be able to monitor your inputs so we can map your key presses to the game control it's associated with.
To ensure you can play Toontown Rewritten with this new privacy feature, please follow the instructions below to add Toontown Rewritten to the macOS input monitoring exception list. If you do not add the game to this list, it will cause a game crash when you attempt to play.
- Open System Preferences
- Click Security and Privacy
- Click Privacy, then click lock and enter password
- Click Input Monitoring
- Click +
- Select the Toontown Rewritten Launcher from Applications
- Confirm by checking the box
- Open the launcher and start game
NOTE: You may need to untick and then retick the box each time Toontown Rewritten pushes an update.
Will Toontown Rewritten run on Macs which use Apple Silicon processors?
At this time, Toontown Rewritten for Mac is being programmed for Intel based Macs and will run native on those Macs.
Apple has shipped a technology in macOS 11.0 called Rosetta 2 in Apple Silicon Macs which will allow Intel only Mac apps, like Toontown Rewritten, to run on Apple Silicon Macs via translation. This will be used until the app can be updated to run native on Apple Silicon.

Our Quality Assurance Team has tested Toontown Rewritten on an Apple Silicon Mac using Rosetta 2 technology and we have been able to confirm the game is compatible with good performance. However, as the game is not running Apple Silicon native right now, the game has not yet been fully optimized for these new Macs.
You are welcome to play on these new Macs, however we are unable to guarantee that the game will remain compatible on future versions of macOS in the event that Apple makes a change that breaks the game. We also do not have an ETA on the game being updated to run native on Apple Silicon to ensure future compatibility and efficient gameplay. This is both due to work needing to be done by Panda3D for their engine code, and by us for other parts of the game code which need to be ported to native code for Apple Silicon.
What if my Mac is running OS X 10.9 or below?
Unfortunately Toontown Rewritten is no longer compatible with OS X 10.9.X, so you will need to upgrade your operating system to the most recent version of the Mac operating system before you will be able to log in. The good news is, you can upgrade your OS for free through the App Store! Once you upgrade your operating system, try logging into Toontown Rewritten once more.
I get an error message that my files are out of date. What do I do?
If you receive the error that says your files are out of date, follow the instructions below based on your operating system:
Windows:
Close the Toontown Rewritten Launcher, and delete the files 'TTREngine.exe' and 'TTRGame.vlt' from your Toontown Rewritten install directory. This directory is commonly located under C:Program Files (x86)Toontown Rewritten. Once you have deleted these files, open the Toontown Rewritten Launcher and attempt to log in again.
Mac:
First, try these steps to remove the Toontown Rewritten cache from your system.
Toontown Tips And Tricks

- Open up a Finder window.
- While holding down the Option key, open the 'Go' menu from the top menu bar.
- Click on 'Library' when it shows up.
- Open the 'Caches' folder and look for a folder named 'com.emerys.Toontown-Launcher.'
- Delete that entire folder, and then empty your Trash.
- Reopen the launcher and try logging in once more.
If the above steps still didn't work, try to download this folder of Toontown Rewritten files. Once the download is complete, double click on it to unzip the folder, and then replace your current Toontown Rewritten folder contents with the contents of that folder.
Open Finder, press Command-Shift-G.
Type in to the box: ~/Library/Application Support/Toontown Rewritten/
Delete all of the files in this folder, and then empty your system's trash.
Copy the files from the folder you downloaded above to the folder you just emptied.
Try logging into the launcher again. Make sure that you aren't clicking on the Toontown Rewritten file in the Application Support folder. Instead, you should still be using the same icon that you have always used to launch the game.
If you continue receiving this error after these steps, contact [email protected].
I'm getting an error message that my computer can't reach Port 7198. What do I do?
Before anything, check the top of the Toontown Rewritten website or the 'News' section of your launcher to see if there are any known game issues at the moment. The game servers may be down, or undergoing maintenance.
If there are no issues reported, make sure that your firewall doesn't have port 7198 blocked. We need that port to be unblocked for you to enter Toontown! To unblock port 7198, follow the steps below based on your operating system:
Windows:
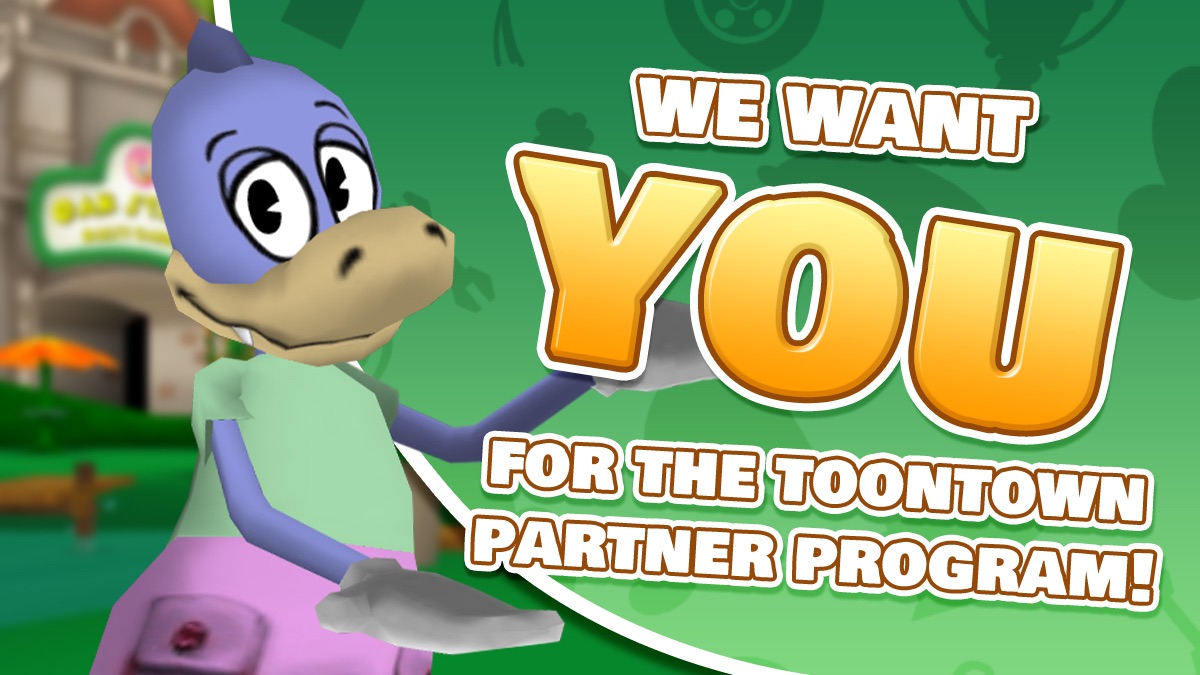
- Open the Control Panel
- Click 'System and Security'
- Click 'Windows Firewall'
- In the left pane, click Advanced settings. (Administrator permission required. If you're prompted for an administrator password or confirmation, type the password or provide confirmation.)
- In the Windows Firewall with Advanced Security dialog box, in the left pane, click Outbound Rules, and
- then, in the right pane, click New Rule.
- In the doalog box that opens, choose 'Port' and click 'Next'
- Select 'TCP' and select 'Specific Remote Ports' and type in 7198, then click 'Next'
- Select 'Allow the connection', then click 'Next'
- Select 'Private', then click 'Next'
- Name: Toontown Rewritten
- Click 'Finish'
Mac:
- Open System Preferences > Security & Privacy > Firewall > Firewall Options.
- Click Add.
- Choose Toontown Rewritten from the folder you have it installed in and click Add.
- Ensure that the option next to the application is set to Allow incoming connections.
- Click OK.
NOTE: Different versions of your operating system may be slightly different, but the basic process is the same!
I'm having trouble getting into the game on Windows. What do I do?
Try following these steps to see if they help you get back into the game:
- Uninstall the game, then re-install it. You can download the newest launcher on our Play page. Make sure you save all your screenshots to a separate location on your computer!
- Try running Toontown Rewritten as a system administrator. To turn on this setting, go to the Toontown Rewritten folder (Usually in C:Program FilesToontown Rewritten or C:Program Files (x86)Toontown Rewritten), right click on 'Launcher.exe', click 'Properties', and select the 'Compatibility' tab. Check the box that says, 'Run this program as an administrator'.
- If you are using Windows 7 or higher, try turning on compatibility mode for the Launcher. First try setting it to Windows 7. If using Windows 7, try setting it to Windows Vista or Windows XP. To turn on compatibility mode, go to the Toontown Rewritten folder, right click on 'Launcher.exe', click 'Properties', and select the 'Compatibility' tab. Check the box that says, 'Run this program in compatibility mode for:' and make your selection from the dropdown menu.
- Make sure your antivirus isn't blocking Toontown Rewritten. For some reason, some antivirus software does not allow Toontown Rewritten to fully download or install. Please try temporarily disabling your anti-virus and running or downloading the Toontown Rewritten Launcher again.
- If your username or password contains an accent or other special character, the launcher will crash. Try changing your password if this is the case! We're working to resolve this issue in the future.
- Make sure that you have an audio device plugged into your computer, and that your audio drivers are up to date. On some computers, the game will crash without a default audio device connected.
- Some Windows XP users have reported that they needed to update Microsoft Net Framework 4.0 and Microsoft Visual C++ in order for problems to go away. Keep in mind that since Microsoft has chosen to end support for Windows XP, Toontown Rewritten has stopped providing support for Windows XP as well. If you're on Windows XP and none of these solutions work, we recommend upgrading to Windows 7 or above for the best Toontown Rewritten experience.
- You may be lacking graphics drivers with OpenGL support. Follow these steps to make sure your graphics card is up to date:
- Try installing the most recent graphics drivers from the manufacturer's website. If you have an Intel graphics card, use Intel's website to update your drivers. If you have an AMD graphics card, use this guide from AMD's website.
- Alternatively, if you are running an Intel graphics card/cpu, try installing a media accelerator from Intel's website.
- Make sure that your computer has taken all of the Windows updates available so that everything is up-to-date!
- Try playing in Windowed mode at a lower resolution. You can change this setting in your Shticker book on the Options page.
- Right-click on your launcher icon, and in the dialog box that opens, click the 'Shortcut' tab. Verify that the Target is '<Path to Your Toontown Rewritten Folder Here>Launcher.exe'. If the target is TTRengine.exe change it to Launcher.exe, then click 'OK'.
- Make sure your launcher is not 'Read Only'. Right click the launcher icon and select 'Properties', then 'Security'. Verify that each user group is allowed Full control, including: Modify, Read & Execute, Read, Write.
- When the time, date, or time zone settings are not set properly on your computer, or your CMOS battery is failing, you may have some issues. To resolve this, please try resyncing your clock. Instructions can be found on this third party guide. We also suggest that you clear your cookies and cache after you make these changes.
I'm using Kaspersky Antivirus and can't log into the game. How do I play?
Toontown Rewritten Important Tips List
We have been receiving a lot of reports from Toons who use Kaspersky Antivirus that they've had trouble entering the game. Our developers are aware of the issue and are working hard to fix it, but unfortunately the only solution we have at this time is to uninstall Kaspersky Antivirus and use a different antivirus program. Kaspersky Antivirus and Toontown Rewritten just don't get along very well!
You can see if Kaspersky Antivirus is the problem by disabling it before logging into the game. If you can access Toontown Rewritten when Norton antivirus is disabled, then you know that it is causing your problems and you will have to replace it with another antivirus program. If you need help or antivirus recommendations with this process, feel free to email [email protected].
I'm experiencing a lot of lag and crashes. How can I stop this?
While many crashes can be caused by bugs in the game, there are a few things you can try to help reduce them on your end:
- If possible, connect to your internet directly with an ethernet cable to prevent poor Wi-Fi connections.
- Try playing in Windowed mode at a lower resolution. You can change this setting in your Shticker book on the Options page.
Windows Troubleshooting:
- Try running Toontown Rewritten as a system administrator. To turn on this setting, go to the Toontown Rewritten folder (Usually in C:Program FilesToontown Rewritten or C:Program Files (x86)Toontown Rewritten), right click on 'Launcher.exe', click 'Properties', and select the 'Compatibility' tab. Check the box that says, 'Run this program as an administrator'.
- If you are using Windows 7 or higher, try turning on compatibility mode for the Launcher. First try setting it to Windows 7. If using Windows 7, try setting it to Windows Vista or Windows XP. To turn on compatibility mode, go to the Toontown Rewritten folder, right click on 'Launcher.exe', click 'Properties', and select the 'Compatibility' tab. Check the box that says, 'Run this program in compatibility mode for:' and make your selection from the dropdown menu.
- Some Windows XP users have reported that they needed to update Microsoft Net Framework 4.0 and Microsoft Visual C++ in order for problems to go away. Keep in mind that since Microsoft has chosen to end support for Windows XP, Toontown Rewritten has stopped providing support for Windows XP as well. If you're on Windows XP and none of these solutions work, we recommend upgrading to Windows 7 or above for the best Toontown Rewritten experience.
- When the time, date, or time zone settings are not set properly on your computer, or your CMOS battery is failing, you may have some issues. To resolve this, please try resyncing your clock. Instructions can be found on this third party guide. We also suggest that you clear your cookies and cache after you make these changes.
If all else fails, send a bug report to [email protected]. Our developers will investigate the issue and get right on the case!
None of the troubleshooting steps worked for me. How can I get help with my problem?
If none of the suggestions above solve your issue, let us know and we will forward your issues to the Toon Council for further investigation! We will need your most recent Toontown Rewritten log file, as well as your Launcher.exe.log file or a crash.txt file if available. Here's where you can find these log files:
Windows:
Your Toontown Rewritten Folder containing log files can usually be found in one of the following locations:
C:Program FilesToontown Rewritten
C:Program Files (x86)Toontown Rewritten
Mac:
Open Finder, press Command-Shift-G.
Type in to the box: ~/Library/Application Support/Toontown Rewritten/logs.
We will also need your system specifications to better assist you:
- Operating System:
- CPU:
- RAM:
- Available Disc Space:
- Graphics Card:

Once you have all of this information, send a detailed explanation of your problem to [email protected]. We'll get you back into Toontown as quickly as possible!