
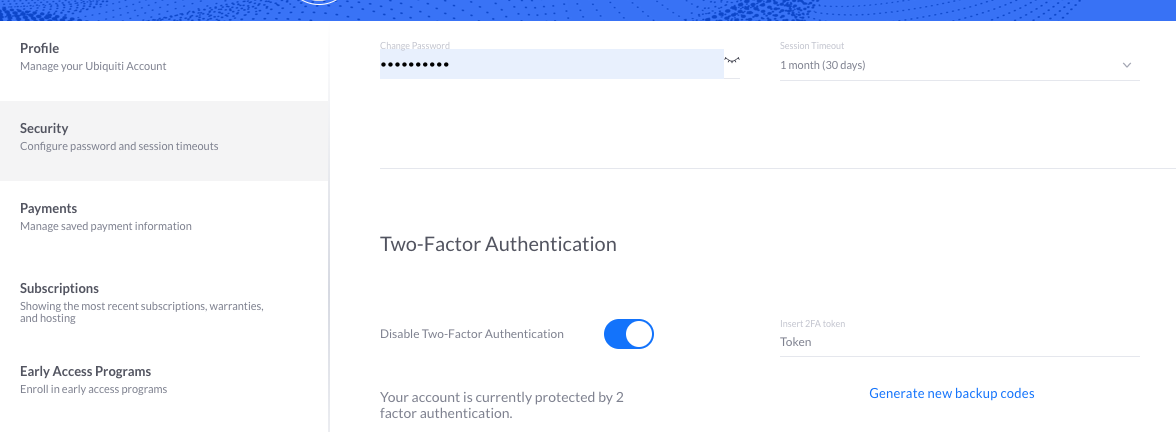
Top Rated Authenticator App
Simple to setup, secure cloud backup, multi device support.
Authy vs. Google Authenticator
Want a better solution to Google’s Authenticator app?
Help
Need help? We'd love to hear from you.
Two-factor authentication (2FA) is the best way to protect yourself online.
The Duo Mobile app makes two-factor authentication easy. It allows users to securely authenticate to work, personal, cloud and on-premises apps in one-tap. Between these two options, we recommend using an authentication app because they are less susceptible to certain types of attacks. Keep in mind that closing the Robinhood app alone won’t log you out of the app—so you typically won’t be prompted for your 2FA code when you. Apr 08, 2020 And if you are using two-factor authentication, you'd be wiser still to use an authentication app rather than receiving codes through text, also known as SMS. Using an authentication app is a win-win.
Defeat cyber criminals & avoid account takeovers with stronger security, for free! Watch the video below to learn more about why you should enable 2FA for your accounts.
Why use Two-Factor Authentication
Relying on just usernames and passwords to secure your online accounts is no longer considered safe. Data breaches occur daily and hackers are always inventing new ways to take over your accounts. Protect yourself by enabling two-factor authentication (2FA). This blocks anyone using your stolen data by verifying your identity through your device. Enable 2FA now to protect your accounts online. Learn more about 2FA
Some feedback from our millions of users
First tweet from my new iPhone X! After finally getting it activated, moved 20ish accounts from Google Auth to @Authy - best decision today!
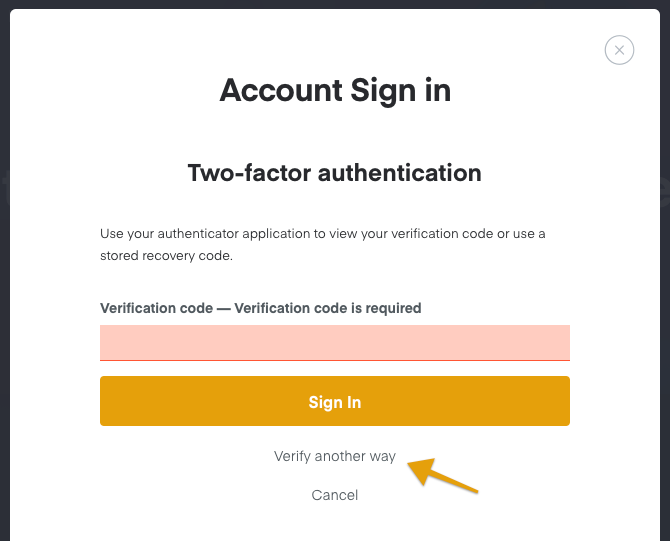 — David Ker (@snappy316) November 3, 2017
— David Ker (@snappy316) November 3, 2017I've moved to @Authy for syncing my 2FA tokens between devices, using a backup file encryption password.
— 🦄 (@SwiftOnSecurity) August 2, 2016I love @Authy
Best Two Factor App
— Troy Hunt (@troyhunt) July 26, 2016-->You can set up an authenticator app to send a notification to your mobile device or to send you a verification code as your security verification method. You aren't required to use the Microsoft Authenticator app, and you can select a different app during the set up process. However, this article uses the Microsoft Authenticator app.
Important
Before you can add your account, you must download and install the Microsoft Authenticator app. If you haven't done that yet, follow the steps in the Download and install the app article.
Note
If the Mobile app option is greyed out, it's possible that your organization doesn't allow you to use an authentication app for verification. In this case, you'll need to select another method or contact your administrator for more help.
Set up the Microsoft Authenticator app to send notifications
On the Additional security verification page, select Mobile app from the Step 1: How should we contact you area.
Select Receive notifications for verification from the How do you want to use the mobile app area, and then select Set up.
The Configure mobile app page appears.
Open the Microsoft Authenticator app, select Add account from the Customize and control icon in the upper-right, and then select Work or school account.
Note
If this is the first time you're setting up the Microsoft Authenticator app, you might receive a prompt asking whether to allow the app to access your camera (iOS) or to allow the app to take pictures and record video (Android). You must select Allow so the authenticator app can access your camera to take a picture of the QR code in the next step. If you don't allow the camera, you can still set up the authenticator app, but you'll need to add the code information manually. For information about how to add the code manually, see see Manually add an account to the app.
Use your device's camera to scan the QR code from the Configure mobile app screen on your computer, and then choose Next.
Return to your computer and the Additional security verification page, make sure you get the message that says your configuration was successful, and then select Next.
The authenticator app will send a notification to your mobile device as a test.
On your mobile device, select Approve.
On your computer, add your mobile device phone number to the Step 3: In case you lose access to the mobile app area, and then select Next.
We strongly suggest adding your mobile device phone number to act as a backup if you're unable to access or use the mobile app for any reason.
From the Step 4: Keep using your existing applications area, copy the provided app password and paste it somewhere safe.
Note
For information about how to use the app password with your older apps, see Manage app passwords. You only need to use app passwords if you're continuing to use older apps that don't support two-factor verification.
Select Done.
Set up the Microsoft Authenticator app to use verification codes
On the Additional security verification page, select Mobile app from the Step 1: How should we contact you area.
Select Use verification code from the How do you want to use the mobile app area, and then select Set up.
The Configure mobile app page appears.
Open the Microsoft Authenticator app, select Add account from the Customize and control icon in the upper-right, and then select Work or school account.
Note
If this is the first time you're setting up the Microsoft Authenticator app, you might receive a prompt asking whether to allow the app to access your camera (iOS) or to allow the app to take pictures and record video (Android). You must select Allow so the authenticator app can access your camera to take a picture of the QR code in the next step. If you don't allow the camera, you can still set up the authenticator app, but you'll need to add the code information manually. For information about how to add the code manually, see see Manually add an account to the app.
Use your device's camera to scan the QR code from the Configure mobile app screen on your computer, and then choose Next.
Return to your computer and the Additional security verification page, make sure you get the message that says your configuration was successful, and then select Next.
The authenticator app will ask for a verification code as a test.
From the Microsoft Authenticator app, scroll down to your work or school account, copy and paste the 6-digit code from the app into the Step 2: Enter the verification code from the mobile app box on your computer, and then select Verify.
On your computer, add your mobile device phone number to the Step 3: In case you lose access to the mobile app area, and then select Next.
We strongly suggest adding your mobile device phone number to act as a backup if you're unable to access or use the mobile app for any reason.
From the Step 4: Keep using your existing applications area, copy the provided app password and paste it somewhere safe.
Note
For information about how to use the app password with your older apps, see Manage app passwords. You only need to use app passwords if you're continuing to use older apps that don't support two-factor verification.
Select Done.
Next steps
Apple Two Factor App
After you've set up your two-factor verification method, you can add additional methods, manage your settings and app passwords, sign-in, or get help with some common two-factor verification-related problems.