There are three types of notifications in Spark:
- Spark For Mac How To Mark All Email Read In Folders
- Spark For Mac How To Mark All Email Read In Folder Outlook
All — get a notification for every incoming message.
IOS Pinned Folders. Quick access to folders is valuable. The SaneNews and SaneLater folders I use. Mail stored emails in.mbox files up until the release of Mac OS X Tiger 10.4, at which point Apple changed the default file type to.emlx. When looking for an email on Mac OS X drive, the standard location for the stored email is in a hidden user library. To view the hidden folder, you have to hold down the option key while browsing on the finder. In Mail on iCloud.com, locate the message list and select the message or messages you want to mark as junk. Do one of the following: Click, then choose Move to Junk. Click, then choose the Junk folder. Drag the message or messages to the Junk folder in the sidebar. If you don’t see the sidebar, see Show or hide the sidebar in Mail on iCloud.
Smart — mutes strangers and automated emails. People you reply to are considered important, and Spark notifies you about their emails.
No Notifications — you don’t receive any notifications.
Spark allows you to choose different notification types for different email accounts.
Select the notification type
- Click Spark at the top left of your screen.
- Open Preferences > Notifications.
- Select one of your accounts.
- Tick one of the notification types: All, Smart, No Notifications
Spark For Mac How To Mark All Email Read In Folders
Smart notifications are flexible. You can mark a contact as important or not important. Open an email from the needed person, right-click on his or her email address and click on the bell icon to mute or unmute this contact.
Note: To receive notifications, make sure Spark is open or running in the background. You won’t be able to get notifications after quitting the app.
- Tap the menu icon at the top left.
- Open Settings > Notifications.
- In the Notification Type section, tap the needed email account.
- Tick one of the notification types: All, Smart, No Notifications.
Note: Smart notifications are flexible. You can mark a contact as important or not important. Open an email from the needed person, tap his or her name and touch the bell icon to mute or unmute this contact.
- Tap the menu icon at the top left.
- Tap Settings > Notifications.
- Select Notifications.
- In the Notification Type section, tap one of your accounts.
- Select the notification type: All, Smart, or No Notifications.
Choose the notification preview
On your iOS or Android device, you can choose the appearance of Spark notifications. Spark can show a full message preview, a sender and a subject, only a sender, or no preview.
- Tap the menu icon at the top left.
- Open Settings > Notifications.
- In the Notification Preview section, tick the option you wish and Spark shows how notifications will look.
- Full Preview
- Sender and Subject
- Sender Only
- No preview
- Enable the Group Notifications by Threads toggle to group notifications by subject on your lock screen.
- Tap the menu icon at the top left.
- Tap Settings > Notifications.
- In the Notification Preview section, tick the option you wish.
Set notification actions
In Spark for iOS and Android, you can set quick actions for notifications on the lock screen. For example, you can mark an email as read or archive it without unlocking your device.
- Tap the menu icon at the top left.
- Open Settings > Notifications.
- In the Notification Actions section, tap Primary or Secondary Action.
- Choose one of the actions: Mark as Read, Archive, Delete.
- Tap the menu icon at the top left.
- Tap Settings > Notifications.
- In the Actions section, tap Primary or Secondary Action.
- Choose one of the actions: Mark as Read, Archive, or Delete.
Adjust notification sounds
- Click Spark at the top left.
- Choose Preferences > General.
- In the Sounds section, you can choose the sounds to use in Spark.
- Tick Play Send Sound to play a sound when you send an email.
- Tick Use Spark Notification Sound to enable Spark’s special sounds for notifications. If you want to keep the system sounds, untick this option.
To mute sounds in Spark:
- On your Mac, open System Preferences > Notifications.
- Select Spark on the list of apps.
- Untick Play sound for notifications.
- Tap the menu icon at the top left.
- Open Settings > Sound Preferences.
- Tick either Spark Sounds or Standard iOS Sounds.
- Enable the Sent mail sound toggle to play a special sound when you send an email.
To mute sounds in Spark:
- Open the iOS Settings app.
- Tap Notifications and find Spark on the list of your apps.
- Disable the Sounds toggle.
Spark lets you set different notification sounds for each of your accounts. To use this feature, please make sure you have Spark version 2.3.2 or later.
- Tap the menu icon at the top left.
- Tap Settings > Notifications.
- Pick the desired email account.
- In the Sound Set section, select either Spark Sounds or System Sounds.
- If you’ve selected System Sounds, you can choose one of the ringtones by tapping Sound.
If you’d like to mute notification sounds, tap Notification style and select either Medium or Low.
You can also mute sounds in Spark in the Notifications section of the Settings app on your device. Check this article for more details.
Choose the notification style
Spark for Android lets you set the level of importance for your notifications which defines how they should behave. You can select different notification styles for each of your accounts.
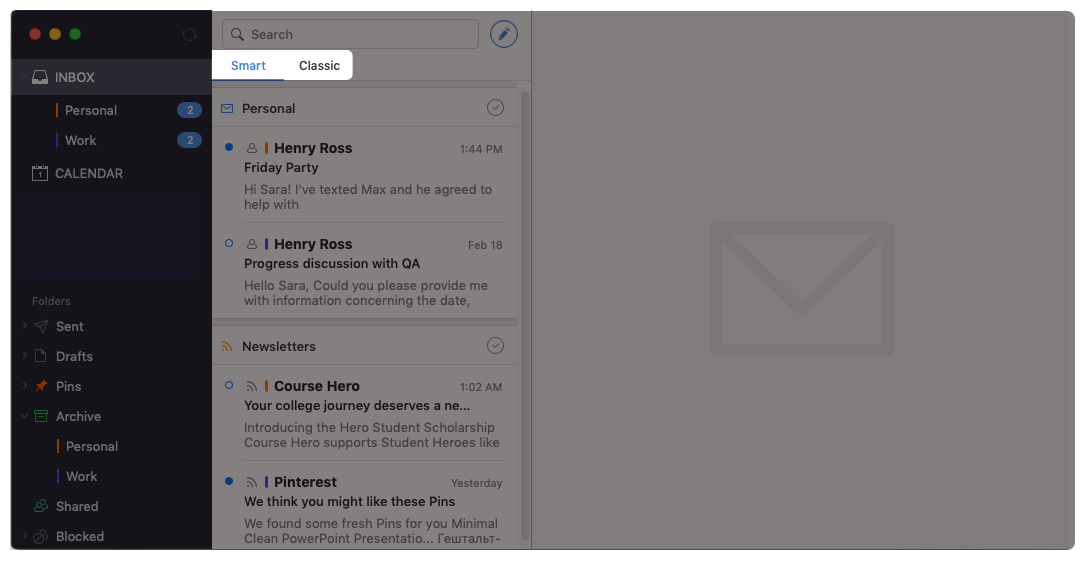
Here are the notification styles available in Spark:
- Urgent – notification makes a sound and stays on the home screen until you act on it.
- High – makes a sound, is displayed in the status bar, on the lock screen, and in the notification shade.
- Medium – no sound, is displayed in the status bar, on the lock screen, and in the notification shade.
- Low – no sound, doesn’t appear in the status bar. You can still find it in the notification shade.
How to customize the notification style:
- Tap the menu icon at the top left.
- Tap Settings > Notifications.
- Pick the desired email account.
- Tap Notification style and select one of the options.
Note: To use this feature, please make sure you have Spark version 2.3.2 or later.
Customize vibration
In Spark for Android, you can select different vibration patterns for each of your accounts.
- Tap the menu icon at the top left.
- Tap Settings > Notifications.
- Pick the desired email account.
- Tap Vibrate and select one of the options.
Spark For Mac How To Mark All Email Read In Folder Outlook
Note: Please make sure you have Spark version 2.3.2 or later to use this feature.
Turn on LED notifications
Spark for Android lets you customize LED notification colors for each of your accounts.
- Tap the menu icon at the top left.
- Go to Settings > Notifications.
- Pick the desired email account.
- Make sure that the Notification style is set to anything but Low.
- Tap LED and select one of the options.
Note: Spark shows this option only if your phone supports it and the app version is 2.3.2 or later.
Read next:ThreadsYou’d be pretty normal if you came to your inbox each day to find dozens – if not hundreds – of unread emails. But that can sometimes mean you miss new messages when they come through.
To make things simpler, and to give you a fresh start, you can mark all your old emails as read so that you can start keeping on top of your new ones. And the good news is, Gmail’s advanced search features make this process really easy. Here’s how to mark all emails as read in Gmail.
Why it’s Useful to Mark Emails as Read in Gmail
It’s not always possible – or even necessary – to open and read every single email that comes into your inbox. That said, it’s also disconcerting to open your Gmail account to see that you have 10,576 unread messages.
ADD_THIS_TEXT
Being able to mark emails as read is a great way of organizing your inbox without having to necessarily go into every single message.
Marking an Email as Read
To mark a specific email as read:
Step 1. Check the box to the left of the email.
Step 2. Navigate to the top of the page, and click the Mark as read icon.

Step 3. You’ll now see a pop-up confirmation message which gives you the opportunity to Undo the command.
Marking your Whole Inbox as Read in Gmail
In your Gmail dashboard:
Step 1. Navigate to the search bar and enter Label: inbox is: unread and press Enter
Step 2. Click the arrow on the right-hand side of the Select icon, and select All
Step 3. In the message at the top of the page, click Select all conversations that match this search.
Step 4. You’ll then see a message that shows that you’ve selected these emails.
Step 5. At the top of the page, select the Mark as read icon, then OK.
Step 6. Confirm your command by clicking OK in the pop-up confirmation.
You may need to repeat this process if you have hundreds of emails to mark as read. You can only access 50 emails at a time.
Marking Emails in Specific Folders as Read
You can also use the advanced search function to select messages in all your folders. To select unread emails in your Important folder, type Label:Important is:Unread into the search box.
Setting up a “Mark as Read” filter
You can also set up a filter in Gmail that lets you automatically mark certain emails as read as soon as they come in.
To do this:
Step 1. Navigate to the search bar, and click the arrow to the right-hand side.
Step 2. Enter the search criteria for the email(s) you wish to automatically mark as read. This is usually the From field.
Step 3. Click Search
Step 4. Select Mark as read, and click Create filter.
Mark All Emails as Read in Gmail FAQ:
What does mark emails as read mean?
There are two main statuses that you can set on your emails: read and unread. Marking as read simply removes the “unread” notification, even if you haven’t actually read the email.
Why would I mark emails as read?
There are several reasons you may want to mark an email as read.
The obvious one is that you’ve already opened and read the email, so you don’t need Gmail to inform you that it’s still unread.
Many users also mark emails as read to keep their inbox clean. Getting to inbox zero is tough at the best of times, but when you receive many emails that aren’t urgent (for example, email marketing letters), you can mark them as read so that they don’t clutter your inbox and distract you from more important emails.
How do I mark all Gmail as read on iPhone?
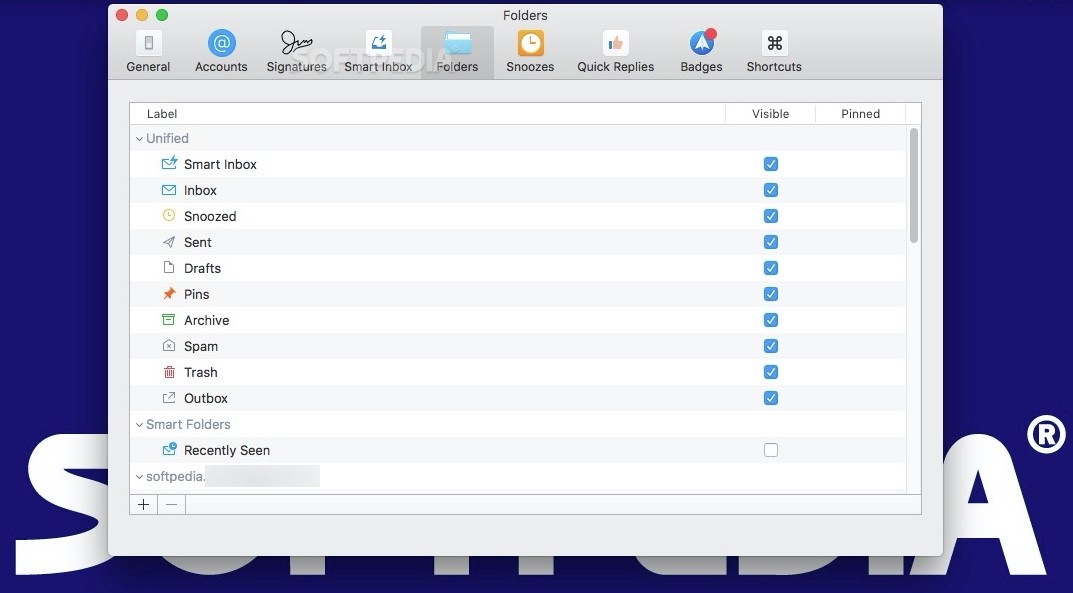
You can’t mark all emails as read in the Gmail app. Here’s how to mark a specific email as read on iPhone:
Step 1. Open up the Gmail app on your iPhone.
Step 2. Select the email you want to mark as read by clicking on the sender’s profile image on the left side
Step 3. Look for the icon in the top right-hand corner that looks like an open envelope
Step 4. Click that and you’re done
How do I mark all Gmail as read on Android?
You can’t mark all emails as read in the Gmail app. Here’s how to mark a specific email as read on Android:
Step 1. Open up the Gmail app on your iPhone.
Step 2. Select the email you want to mark as read by clicking on the sender’s profile image on the left side
Step 3. Look for the icon in the top right-hand corner that looks like an open envelope
Step 4. Click that and you’re done
Quick tip: On iPhone and Android, you can adjust the settings in the Gmail app so that swiping left or right on the messages quickly marks the emails as read.